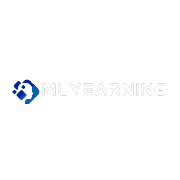Open AI constantly updates and adds new features to its popular AI-based chatbot, ChatGPT. Recently, the company has rolled out the ChatGPT Plugins feature that allows users to integrate ChatGPT into third-party apps. It has also upgraded ChatGPT, now allowing it to browse the web to produce recent and accurate responses.
These features are currently available for ChatGPT Plus users. But the company promises to expand them to other public in the upcoming months. You can join the ChatGPT Plugins waitlist using this link and wait for your invitation to be accepted.
With ChatGPT Plugins, developers can add new functionalities to ChatGPT, making it helpful across various sectors. According to Open AI’s announcement, Plugins are available to a limited number of users. The company invites developers to test this new feature and share feedback for improvising it.
This guide shares detailed steps on how to enable and use ChatGPT Plugins. Read till the end to start exploring the ChatGPT Plugins feature.

Step 1: Get ChatGPT Plus Subscription
ChatGPT Plugins are only available for Plus members. To access this feature, you first need to upgrade your free plan to paid plan for $20 per month. Here is the process to switch to ChatGPT Plus:
- Visit the ChatGPT website using your web browser (https://chat.openai.com/).
- Click the Login button and sign into your account.
- Select the Upgrade to Plus button on the left-hand side menu on your dashboard.
- Choose the Upgrade Plan option.
- Enter your payment details and confirm the purchase.
Step 2: How to Enable Plugins in ChatGPT – Beta Features
The Plugins feature is available under the Settings menu within ChatGPT. You can enable it using the following steps:
- Click the three dots icon next to your username at the bottom of the left-side menu.
- Select Settings from the available options.
- Navigate to the Beta features tab.
- Toggle the button next to the Plugins option to enable it.
Step 3: Access ChatGPT Plugins with GPT-4
To access the Plugins feature, you need to switch to GPT-4. By default, ChatGPT will be running on GPT-3.5. You need to switch to GPT-4 manually before accessing Plugins. Here are the steps to access ChatGPT Plugins with GPT-4:
- You will see two options on your dashboard – GPT-3.5 and GPT-4.
- Click on GPT-4 to switch to GPT-4.
- Select the Plugins option to disable the Default version.
Step 4: Install ChatGPT Plugins from the Store
To explore and use different Plugins within ChatGPT, you need first to install them using the steps mentioned below:
- Click on the arrow icon next to the No Plugins Enabled option.
- Select the Plugins Store option to visit the ChatGPT Plugin Store.
- Click the OK button on the disclaimer that appears on your screen.
- You will see several plugins on your screen. Click the Install button next to the Plugin you want to install.
- The Plugin will appear under the dropdown menu on your screen after successful installation.
Step 5: How to Use ChatGPT Plugins
The process of using ChatGPT Plugins varies depending on the Plugin you install. Generally, you must install the Plugin using the steps mentioned in the last section. Then type a question in the text bar and hit Enter. ChatGPT will respond to the question using the Plugin.
For example, you can type the following prompt in ChatGPT:
I want to learn how to greet someone in Japanese.
ChatGPT will process your prompt by interacting with the Plugin and produce a relevant answer in a few seconds.
That’s it! You have now enabled ChatGPT plugins. Install and explore different Plugins and their functionalities using the instructions given in this post.