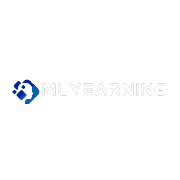ChatGPT is an AI chatbot extensively used by users for generating conversations and raising queries. But ChatGPT doesn’t just provide us with valuable information and ideas but also ensures to keep those conversations saved.
Yes, users can revisit their previous conversations with ChatGPT by tapping on the tab on the left side of ChatGPT’s text box. ChatGPT utilizes the first prompt of the chat to save the conversations, which you can rename by clicking on the pencil icon.
In this article, we will mention proper instructions through which you can save a ChatGPT conversation and revisit it later, including how to delete saved conversations and more.

Can I save conversations in ChatGPT?
ChatGPT automatically saves your conversations with ChatGPT on the tab on your screen’s left side. You need to log in to your ID on OpenAI, click on the tab on the left side, and all your conversations with ChatGPT will be saved in this tab.
You can enable the tab to check, rename, and delete these conversations whenever you want.
ChatGPT Conversations: Tips for Saving, Renaming, and Deleting Chats
Here a proper steps on how you can save and revisit your ChatGPT chats:
Sign in to start chatting with the bot
You need first to visit ChatGPT’s page using this Chatgpt login link, sign in using your email address, and verify your account. Once done, you can log in to your account and start having a conversation with the chatbot by typing your questions in the text box.
You can ask questions about any topic, and ChatGPT will solve your queries and generate answers within a few seconds.
Locate the conversation on the left-hand bar
On the left side of your screen, you will see a new tab when you begin your chat with the bot. This new tab will contain all your saved conversations with the ChatGPT. If you are having trouble in
These chats are saved by ChatGPT automatically. Therefore you don’t need any additional steps to save a conversation. You can look it up on the new tab.
ChatGPT will label your conversations with the chatbot based on your first prompt. This tab will contain each and every single conversation that took place between you and the chatbot unless you have deleted the conversation. if you are encountering the “Fix Conversation Not Found Error on ChatGPT,” updating your application to the latest version might help.
However, once you have deleted the conversation (even by mistake) from the tab, you won’t be able to reaccess those chats. These chats don’t contain any backup. Thus you need to be 100% sure when you delete these conversations.
Therefore, if the chat is extremely vital for you and contains essential data, you should consider having a copy of that chat or take screenshots to ensure you have lost the data.
Rename or delete the conversation
ChatGPT automatically uses your first prompt as the name of the conversation between you and the chatbot. But if users want to switch the name to something more meaningful or suitable which can help identify the chat more easily, then you can do it by clicking on the tab in the left corner.
After this, you need to take your cursor to the chat that you would like to rename. You will notice “Pencil” and “Trash” icons available next to your chat’s name.
Tap on the pencil icon and rename the chat by typing your desired name, and the conversation will be renamed immediately.
But if you wish to permanently delete the chats, tap on the “Trash” icon beside the pencil, and your chats will be deleted. It’s important to know that ChatGPT doesn’t hold any backup. Therefore, once the conversation is deleted, it will be deleted permanently.
How to Delete Saved ChatGPT Conversations?
You can Delete saved chats on ChatGPT by logging in to your ChatGPT account. Select the new tab icon available at the left corner of your screen.
This tab will include all the conversations that have taken place between you and the AI chatbot. Click on the chat you wish to delete, and a pencil and trash icon will be enabled. You need to select the trash icon and the saved conversations will be deleted forever.
How to rename ChatGPT conversations
You can rename saved ChatGPT conversations by clicking on the tab in your screen’s left corner. Select the chat you want to rename, tap on the “Pencil” icon, and enter your preferred name, and the name will instantly change.
How to Save chatGPT conversation as an HTML file
To save ChatGPT conversations as HTML files, you need to follow the below-mentioned steps:
- You need to install an application through this link “GitHub repository ChatGPT”
- After this, Open the application and double-click on the downloaded file
- Log in to your OpenAI ID to access ChatGPT
- Raise a question to ChatGPT to begin a conversation and ChatGPT will generate an answer
- Tap on the “Export as” option available at the bottom
- Select “HTML” to save the conversation in the format
- Save the file and you’re done
Now, you can easily save your ChatGPT conversations into an HTML file.
How to Auto-save your ChatGPT conversations with SaveGPT
To Auto-save your ChatGPT conversations with SaveGPT, you need to follow these steps:
- You need to first download the SaveGPT extension on Chrome or Firefox
- Click twice on the downloaded file to open it
- Now, log in to your ChatGPT account and begin a conversation with ChatGPT
- On the left side, you will find the “Chat History” icon available where all your conversations will be auto-saved
What is SaveGPT
SaveGPT is an extension that helps auto-save user’s chats with the chatbot and provides a “Chat History” icon within ChatGPT to allow users to access saved chats effortlessly.
This extension was not built by OpenAI and is an independent project which can be easily accessed by users. Users can install SaveGPT using Chrome and Firefox browsers.
How to use SaveGPT?
To use SaveGPT, you need first to download the extension on Chrome or Firefox using this link SaveGPT. Now, double-click on the downloaded file and log in to ChatGPT.
SaveGPT will auto-save all your conversations and provide a “Chat History” icon through which you can access all your conversations.
FAQs
What can I use ChatGPT for?
ChatGPT is an AI chatbot that can generate content, develop ideas, write scripts and stories, have a conversation, code, and much more. ChatGPT is highly utilized by writers, employees, students, marketers, customer services, and more.
Why would I want to save a conversation with ChatGPT?
People utilize ChatGPT for various reasons like office work, college essays, writing codes, generating creative ideas, and more. By saving your conversations, you can look back again or revisit those ideas without facing the trouble of writing inputs again.
With saved conversation, you can even take the previous conversation forward and ask additional questions later without wanting to explain the whole situation again to the chatbot.
Final Thoughts
In this article, you’ll find all the information from how to save, rename, and delete your ChatGPT conversations, and learn about additional tools like SaveGPT to manage and auto-save your chats with the AI chatbot, ensuring easy access to past discussions whenever needed.