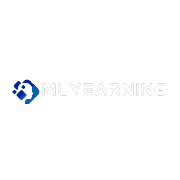Adobe’s new Photoshop AI feature, “Generative fill,” could be a game-changer for budding artists. Adobe has released several AI additions to regular Photoshop, making it an even more effective tool for artists.
There is even a way for you to try this feature right now if you are an existing subscriber of Adobe. Generative Fill is one of Adobe Photoshop AI’s new features, and we will take a detailed look at How to Use Photoshop AI Generative Fill in this article.

What is Generative Fill?
Generative Fill is a step towards integrated AI for Adobe, allowing users to generate images based on existing patterns or selections in an image. We previously had the Firefly web tool to do that for us. But now Adobe has integrated the feature with the Photoshop tool itself.
To try the feature, you need to download the Photoshop AI Beta version from the official website, and as long as you have a Photoshop subscription, you can use it for any use-case scenario.
To note down the key features of Generative Fill, we have the removal of unwanted objects, an extension of backgrounds, and the creation of unique visual effects with just a single command.
We do not need to tinker with Photoshop’s settings to fill in areas with new textured realistic objects. With Generative Fill, Photoshop AI magically takes care of any detail you want to change about your image.
All of this can be done with just a single text prompt. Much like how ChatGPT creates text-based content based on text prompts, this tool does the same and produces an output in the image form.
The user must select a particular layer or part of the image, enter a text prompt for the selected part as a command, and click the Generative Fill button. Photoshop will work its magic and give you a result within minutes seamlessly.
How to Use Generative Fill: A Step-by-Step Guide
1. Make your selection
Firstly, you must select a layer or area on the image where you want Generative Fill to work its magic. Whether you want to remove something or add something to the area, you must select it first. So use the selection tool at bay and mark your area using the mouse cursor.
Ensure you select a big enough region or part of the image to ensure the AI can gather adequate information to work on the image.
2. Enabling Generative Fill
After you have selected it, it is time to use the Generative fill feature. For that, go into the Edit menu and choose the option Fil. Then click on Generative, which invokes the Generative Fill feature to work its magic.
A dialog will also appear on your screen, giving you extra controls and options to tweak the AI’s work even more discreetly.
3. Tweak the Settings
In the dialog box that appears after selecting Generative fill, you can tweak the settings for Color Adaptation and Texture Adaptation as you like.
The key is finding the balance between these two so you can end up with an image that seamlessly integrates the changes you want on your image.
4. Start Generating
After tweaking the settings as you like, click the Generate button to initiate the Generative Fill process. Photoshop AI will start working on the selected area, and based on the information provided in the prompt, it will try and match the changes you require while maintaining the surrounding context.
This is where the tool will take the longest to work on the changes and produce an output for review. If the adjustments required and the image itself are complex, it will take a longer time for Photoshop AI to process the image.
5. Review and Refine
Once the generation process is complete, you will see the generated content overlaid on your image. Analyze the result created and make any changes you see to fine-tune the results further. You can also use tools like the Erase to work on any specific areas of the image.

6. Try the different Blending modes
The challenge for the AI tool primarily lies in seamlessly integrating the required changes into an existing image without affecting or changing the original image much in appearance.
This is where the different blending modes come into the picture. You will find the option of trying out different blending modes, letting you control the transparency and blending of the generated fill. So try the different options and pick the one that best suits your need.
7. Save the image
Once you are happy with the resultant image, save the image on your local storage. This is the same as what you see with the regular image-saving feature of Photoshop.
Just click on the File menu option at the top and choose the option to save the new image as a completely new file. Keep the original image intact in case you need to work on it in another way in the future as well.
Watch this Video to see How Generative Fill works?
FAQs
Can Generative Fill Work with Complex Images?
Yes, Generative Fill can work on complex images seamlessly. The deep-learning algorithm built into the feature takes the current image information and analyzes it rigorously to produce an image that completely blends with the original image.
The results might need some refining if the image has too much information. But it is capable of handling complex images with ease.
Can I Undo the Generative Fill Operation?
Yes, Photoshop does let you undo the Generative Fill feature, much like how it lets users undo anything else. Just use the undo shortcut of the Ctrl + Z keys(Command + Z keys for Mac), which will instantly undo the Generative Fill effect.
It is normal to get outputs that are not suited to your liking, or the AI completely changed it to something other than what you wanted. In that case, just use the Undo shortcut, and it will work to undo the Generative Fill operation.
Conclusion
Photoshop AI’s Generative Fill is a step in the right direction for Adobe in these current times, where the use of AI in everything is becoming more of a norm.
Budding artists that are new to the world of image editing will find this feature very helpful as it would let them control all aspects of the image without deep diving into Photoshop’s settings and features.
A traditional or professional editor might want to stay away from this feature to maintain their signature of originality and creativity. Still, a rookie artist has a lot to gain from this feature.
So go about and use this tool as per your liking, and experiment with different prompts to get impressive results that let you materialize your unique imagination.