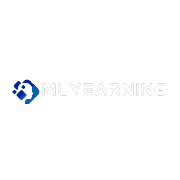Stable Diffusion is an extraordinary text-to-image generating model that allows users to generate realistic images using simple prompts. You can use Stable Diffusion AI via different websites such as DreamStudio or HuggingFace which allow users to create amazing images effortlessly.
In addition, users can also download and install the Stable Diffusion program on their devices to create astonishing images without visiting different websites.

In this article, we will mention a complete guide on how to use Stable Diffusion AI to create amazing images on Hugging Face and DreamStudio along with ways how to install and download Stable Diffusion on your device.
How to Use Various Stable Diffusion Websites to Generate Images:
Here are the steps on how to use various Stable Diffusion websites to generate amazing images:
Stable Diffusion Online
There are different websites through which you can use Stable Diffusion and create amazing images by adding simple prompts to the text box. Here are the steps that you need to follow to access the trial version of Stable Diffusion via its official website.
1. Sign up for Stable Diffusion
ḥygv tfThe first thing you need to do is visit https://stablediffusionweb.com/ on your preferred browser. Once the site has loaded you need to click on the option that says “Get Started for Free.”
Now, you need to scroll down to Stable Diffusion Playground to access your free trial. (You don’t need to create an account or sign-up for the website to access Stable Diffusion.)
2. Generate the image
Once you have accessed the free trial, now it’s time to generate the image. For this, you need to enter a prompt or short description describing the kind of image you want Stable Diffusion to create.
Once you have entered your prompt, Click on “Generate Image.” The site will create your image within a few seconds.
3. Select an image
The site will generate four images based on your description. You can double-check the image by simply tapping on it and taking a detailed and closer look at the image to ensure everything is perfect.
After double-checking the shot you can “Right-click” on the image to either save or copy it on your PC.
4. Generate a new image
If you are not satisfied with the image, then you can request another image generation by simply clicking on “Generate Image” again with the same prompt.
You can also change the prompt or give more specific instructions to have your desired results.
Refine your image in Stable Diffusion
The Style option in Stable Diffusion allows users to make certain changes in the image. However, the main control still remains in the “Prompt or description” which you enter under the text box.
Writing a correct description will help the user get the most appropriate image on Stable Diffusion.
Therefore, below we have mentioned tips that can help you create the most suitable prompts for your image generation along with things that you should remember while writing the description.
1. Focus on the prompt
The most important thing to keep in my mind while placing a request to generate an image is to enter the correct prompts. You must enter an effective prompt explaining all your requirements and details of the image, this will help you make the most out of it.
Therefore, here are a few essential points that you should know before you enter your image description.
Be straightforward and detailed regarding your requirements. For example, if you want the model to create an image of a Roses then you shouldn’t enter a prompt saying “Flowers” instead you should enter a prompt saying “Roses.”
You can even add additional details such as the color of the rose, lightning, size, composition, and more. However, you need to ensure you don’t overcomplicate things as it can result in confusion.
Therefore, you need to ensure you are entering the correct details on the text box to receive your desired artwork or image.
2. Use negative prompts
The negative prompts box is a helpful feature through which users can explain things, elements, or objects they want to exclude from the image.
For example, If you request the model to create a scenery image but don’t want any birds or farms included then you can enter this request on “negative reports” This way your generated image will ensure birds or farms are not included in the image.
3. Use an image as part of the prompt
Image prompt allows users to simply upload an image as a form of prompt instead of a text description and request the kind of image they want the model to create.
By uploading an image users can control specific detailing and gain control over the color, design, and composition of the generated image. After uploading the image you can set how particular you want the image to impact the generated art.
Hugging Face
You can access Stable Diffusion through the Hugging Face website, which allows users to generate images for free without the need of creating an account on the website.
Here are the steps that you need to follow to generate an image by using Stable Diffusion via Hugging Face:
1. Generate an image

To access Stable Diffusion through Hugging Face you need to visit https://huggingface.co/spaces/stabilityai/stable-diffusion using your preferred web browser. Once you have visited the site, you need to simply enter your prompt or a description explaining what kind of image you want the model to generate.
While browsing the site, you will notice a “Enter a Negative prompt” option below the “Enter your prompt” option. In the negative prompt option, you can explain or suggest any element or things which you don’t want Stable Diffusion to include in your image.
After this, click on “Generate Image” and the model will create four images based on your response.
2. Select an image
Now that you have all the images in front of you, view it by clicking on the image. You can also copy or save the image through a Right-Click.
DreamStudio
Another way to access Stable Diffusion models to generate images is through DreamStudio’s website. However, to use this website you need to first sign up and create a supported account for yourself to access Stable Diffusion.
Unlike most sites, DreamStudio offers its users a particular amount of free credit points through which users can generate images by entering their prompt. But once these free credits are used, then you need to purchase credits to further use the model.
Here are the steps that you need to follow to access Stable Diffusion through DreamStudio.
- Visit https://beta.dreamstudio.ai/generate and click on the “login” option available in the upper-right corner.
- There are two ways through which you can log in either through Google or Discord.
- Once you have created your account by providing your email address, you will be navigated to DreamStudio’s Website https://beta.dreamstudio.ai/generate where you will be asked to log in.
- After logging in you need to select a version of Stable Diffusion that you want to utilize from the field of “Model.”
- After selecting your preferred model you need to click on “Style Field” and select a style based on your preference like 3D Model, Anime, Cinematic, and more.
- Select the size of the image under the first slider from the settings options.
- You can then move to the second slider to decide the number of images you want to see generated from the model.
Once you set everything you can begin generating an image by following these steps:
1. Generate an image

Type your text description in the prompt. You can also exclude certain items from the image by adding them to the Negative prompt. When ready, click the “Generate” button. In response, the site displays the number of images that you selected in Settings.
2. Select an image
To access the larger version of the image you need to simply tap on the shot. Meanwhile to save or copy the image you can Right-Click and then select your preferred option of Save image or Copy image.
How to Download and Install Stable Diffusion
Stable Diffusion is available on different websites such as Hugging Face and DreamStudio. However, you can access Stable Diffusion as a model from your device itself by downloading the program.
However, the process of downloading the program on your device can be a bit lengthy and you need to follow various steps. Your PC needs to meet the minimum requirements of Windows 10 or 11 to install Stable Diffusion.
It should also be able to discrete NVIDIA video cards with 4 GB or more VRAM. Once you have checked your VRAM and ensured it meets the requirement, then you can move forward with these steps:
1. Install Python
To access Stable Diffusion on your device, there are a few prerequisites that you need to follow such as Installing Python. For this, you need to visit https://www.python.org/downloads/release/python-3106/ and select “Files” by scrolling down the page. Now, you need to select Windows Installer (64-bit) and download it.
Once the file is downloaded you need to Run the file to install Python on your PC.
2. Install Git
Now you need to download Git on your device for which you have to visit https://git-scm.com/download/win. After visiting the site, you need to tap on “64-bit Git for Windows Setup” and download the file.
3. Download the Stable Diffusion project file
The next step is to download Stable Diffusion on your device, for which you need to visit https://github.com/AUTOMATIC1111/stable-diffusion-webui website and tap on the “Green Code” button to download the ZIP.
You need to extract the ZIP file and a folder named stable-diffusion-webui-master will be generated. Along with the extracted file you need to copy the folder to the root of your C: drive.
4. Download and set up the checkpoint file
Navigate to https://huggingface.co/stabilityai/stable-diffusion-2/blob/main/768-v-ema.ckpt and click on the download link to save the file 768-v-ema.ckpt.
Once the file is downloaded, you need to copy the folder to the root of your C: drive and move it to C:\stable-diffusion-webui-master\models\Stable-diffusion
Under the file, you will find another file titled Put Stable Diffusion checkpoints here.txt and copy your file 768-v-ema.ckpt into the folder.
Note: It’s essential to know these files are large in size. Hence the download process can be a bit lengthy. Therefore during the downloading process, it’s important that you remain patient and don’t interrupt the process.
5. Download the config yaml file
Move to https://raw.githubusercontent.com/Stability-AI/stablediffusion/ and you witness data appearing on your screen. You need Right-click and save this file.
After saving this, you need to visit C:\stable-diffusion-webui-master\models\Stable-diffusion folder and save this data file under this location.
Now, you need to change the name of this file to 768-v-ema along with Yaml thus, the file should be saved as 768-v-ema.yaml.
6. Run the webui-user.bat file
Now, it’s time to navigate to stable-diffusion-webui-master folder and run down the file webui-user.bat file.
After running the file, you need to wait for a few minutes and a new window will appear on your screen showcasing a line that says: Running on local URL this line will be further followed by an URL and an IP address which will be based on your port number and local machine.
You need to save this port number and URL to your browser to display the Stable Diffusion application, you can save it by simply copying and pasting the URL and number.
Note: You need to keep the command window open.
7. Generate an image
You have now successfully installed Stable Diffusion and it’s finally time to generate images using the model. You need simply enter your prompt in the Stable Diffusion application describing what image you want the model to create.
If you want you can also add things you want to exclude from the image under the Negative prompt (Although this section is Optional). You can also add some additional changes such as the parameters of the Sampling method, height, width, and more.
Once you have made all the changes click on the “Generate Image” icon. Within a few seconds, the model will generate images based on your prompt.
If you are happy with the generated image you can click on the image and Right-click and copy or save it on your device.
If you are unhappy with the generated image you can request the model to create another image by simply clicking on “Generate Image” again. This is how you download and Install Stable Diffusion.