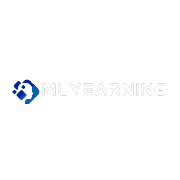Midjourney commands can be used with a bot channel or thread to control or operate with Midjourney in any way possible. You can create images, change their quality, change their style and much more with just a single command on a channel.
In this article, we will look at what various commands you can use with Midjourney to further enhance your workflow with the tool.

What are Midjourney Commands
Midjourney Commands can be used on Discord due to their integration by typing commands that start with a forward slash. These commands will work only in channels where the Midjourney Bot has been permitted to operate.
You can use these commands to perform a variety of Midjourney activities such as creating images, checking user information, changing image quality, and much more directly from Discord. But you can enter only those commands that are valid.
Let’s take a brief look at all the commands to better understand how each of them works.
List of all Midjourney Commands
“/ask” – Get answers to any questions from the AI, similar to what we see in ChatGPT.
“/blend” – Used to blend two images.
“/daily_theme” – Used to toggle notification pings for any new daily-theme channel updates.
“/docs” – Can be used on the Midjourney Discord server to quickly get the HTTP links of specific topics present in Midjourney’s user guide. The topic that the user enters with this command will be pulled directly from Midjourney’s guide pages.
“/describe” – Can be used to get four text prompt ideas based on any image you upload. You can take inspiration from these prompts to get any unique image that you want.
“/faq” – This command is used in Midjourney’s official Discord server to generate links to popular craft channel FAQs.
“/fast” – Change to Fast Mode.
“/help” – This command displays useful information and tips about the Midjourney bot integrated into Discord.
“/imagine” – The most commonly used command in the Midjourney bot to generate images from text prompts.
“/info” – This will briefly display the user’s account information along with queued and active running jobs.
“/stealth” – Change to Fast Mode. (Only for Pro Plan subscribers)
“/public” – Change to Public Mode. (Only for Pro Plan subscribers)
“/subscribe” – Used to generate a personal link leading to the user’s account page.
“/settings” – Used to open and tweak the Bot’s settings.
“/prefer option” – Used to create or manage any custom options.
“/prefer option list” – Used to view the current custom options available.
“/prefer suffix” – Used to add a specific suffix you wish to add to the end of every text prompt.
“/show” – Used to regenerate a job using an existing image’s job.
“/relax” – Change to Relaxed mode
“/remix” – Used to enable or disable the Remix mode.
How do you give commands on Midjourney?
The best way to give commands in-text prompts for Midjourney image generation is to use the Midjourney bot channel on Discord. Different commands execute different actions and entering a single forward slash will briefly show you all the commands for you to choose any one of them.
As an example, we will take you through the process of using the imagine command as it is undoubtedly one of the most used ones.
The imagine command is used to generate unique images from short text prompts. It is the USP of Midjourney.
- Enter the forward-slash (/) key and the list of commands will show up.
- Select Imagine in this list.
- Enter a description for which you want to create an image in the prompt field.
- Press Enter and wait till the images show up on your screen.
What is the info command in Midjourney?
The /info command in Midjourney can be used for information about your subscription plan, its usage of fast data, its renewal date, and more.
The different information that will show up on your screen with the /info command is:
Subscription – This displays your current subscription plan along with the renewal date for it.
Job Mode – This displays the current mode that your work is set to. It would be either the Fast or Relaxed Mode.
Visibility Mode – This shows whether you are currently in Public or Stealth Mode. Stealth Mode is only available to Pro Plan subscribers.
Fast Time Remaining– Shows the remaining Fast GPU time for the month as per the plan. If you are subscribed to the annual plan, any remaining Fast GPU time won’t be rolling over to the next month.
Lifetime Usage – Displays all your total Midjourney statistics.
Relaxed Usage – Displays your usage of Relaxed GPU time for the month. If the usage is high here, you will witness slower queue times while using the Relaxed mode.
Queued Jobs – Displays the list of all the jobs queued up to run.
Running Jobs – Displays the list of all the jobs currently running.
To use the /info command, simply enter and submit it in the Bot channel or direct messages. A box will pop up with all the information.