Users who have been trying out OpenAI’s ChatGPT and are getting the “ChatGPT is at capacity now” error message can take a sigh of relief as we have decided to write a detailed guide on this subject. So, If you’ve tried to use ChatGPT recently and get a “ChatGPT is at capacity right now” error it indicates that the chatbot’s servers are experiencing a high number of requests at the moment. This is what we mean when we say “ChatGPT is at capacity.”
Additionally, other issues such as ChatGPT error code 1020 or network error might be experienced by some users. Fortunately, these chatbot problems can all be fixed with just several steps. Fortunately, these chatbot problems can all be fixed with just several steps. So if you’re facing any difficulty using ChatGPT, don’t worry; solutions are available!
What is ChatGPT is at Capacity Right Now Error
“ChatGPT is at capacity right now” is an error message that surfaces when the AI chat service is experiencing heavy traffic and is unable to process additional requests. This situation usually arises during periods of high demand when a large number of users are simultaneously using the service. This is why you might find that ChatGPT is always at capacity.

A capacity error has increased the need for computational resources or optimization of implementation. The new premium version of OpenAI, “ChatGPT Plus” has resolved this issue for its users.
With ChatGPT Plus, users can access ChatGPT whenever they want, regardless of the traffic received by the server. However, this feature is not available in the free basic version of ChatGPT; it’s limited to ChatGPT Plus users.
How to Fix ChatGPT is at Capacity Issue
Here are ten methods to fix the “ChatGPT is at capacity right now” error:
1. Take a Break From ChatGPT
A pop-up message of “ChatGPT is at capacity right now” appears because many people using ChatGPT simultaneously. Therefore, the best thing you can do is, take a break for a while.
Close OpenAI’s site, wait about fifteen to thirty minutes and log in again. This can help fix the capability issue, and you might be able to log back into ChatGPT if the server load drops significantly.
In addition, you can tap on the link “Get notified when we’re back” to be altered by mail when the service is restored.
2. Use a VPN
Using a VPN may be able to help you avoid the “at capacity” error message. This works by connecting you to a server in a different location, potentially decreasing user numbers and traffic levels.
3. Try ChatGPT Plus – Premium Version
Using ChatGPT Premium version ChatGPT Plus offers faster response times and more reliable access to ChatGPT. At a price of only $20 per month, this could be the ideal choice for anyone who utilizes ChatGPT frequently and requires dependable service. It is fast, affordable, and convenient!
4. Check the ChatGPT Server Status
Sometimes, the issue may be from your end instead of the server. Therefore, you first check the status of your server by, either navigating the official site of OpenAI or using other status-checking websites such as Downdetector.
These websites will provide all the data regarding the status of ChatGPT, so if the server is down, you need to wait until it’s back on again. But if there is no issue with the server, then it’s likely the issue is from your end. Yesterday chatgpt was down and it failed to get server status.
5. Log in to your ChatGPT account again
Sometimes, signing out of your ChatGPT account and then signing back in can be a solution to bypass the issue of being “at capacity” error message.
6. Try general tricks:
The error message “ChatGPT is at capacity” can sometimes be resolved using general techniques.
- Refreshing the page: The best way to make sure that the page you are viewing is coming from the server and not the cache is to refresh your browser. This will send a new request for the page, allowing you to use ChatGPT.
- Clear Your Browser, Cache your Data: Clearing cache and cookies from browsers can help fix errors like website loading issues. Therefore, you should try clearing the cache from your browser, and here’s how you can do it:
Chrome:
- Open Chrome on your PC
- Tap on three dots at the top-right of your screen
- Click on “More Tools” and select “More”
- Tap on “Clear browsing data”
- Choose the time range of your preference, to remove all the data, click on “All time”
- Tap on both options saying “Cached images & files” and “Cookies & other”
- Now, select “Clear Data”
All the corrupted cookies and cache will be removed from your browser.
- Try Incognito Mode: Another solution to fix the ChatGPT is at capacity right now error is switching to incognito mode on Chrome and Edge. This method lets your browser develop a temporary session isolated from its primary session and data.
If you are using google chrome, Tap on Ctrl + SHIFT + N hotkeys to switch to incognito mode. While if you are using Firefox, launch the browser, and click on Ctrl + SHIFT + P hotkeys.
- Try a Different Browser: Sometimes, there can be an issue with the browser, which causes the error while operating ChatGPT. So, you should attempt to change the browser to another one such as Chrome, brave, firefox, safari, and more.
We have also written a detailed article on GPT 4 not working which is causing a lot of concern among the users.
7. Try another ChatGPT account:
If you have multiple ChatGPT accounts, try changing to another one and see if that resolves the issue.
8. Disable All Browser Extensions and Remove Any Problematic Ones
A problematic extension can be another reason behind the errors occurring on your device. To get rid of this issue, you need to disable all the extensions on your browser, detect the problematic one and remove it.
Here’s how you can do it:
- Open Chrome on your PC
- Select the three dots visible on the right corner of your screen
- Click on “More tools” and select “Extensions”
- Now, click on “Disable all extensions”
You can now begin to enable extensions one by one until you witness the error reappearing. Once you have recognized the problematic extension, select the remove icon and pull it out.
9. Turn Off Any Active VPN Connections
VPNs can be helpful for accessing restricted websites. However, they do provide a few limitations as well like slowing down the connection.
Therefore, if you face capacity errors in ChatGPT, you should turn off any VPN connections on your device and try again to access ChatGPT.
10. Update Your Network Driver
Corrupted network drivers can result in causing several network issues, including capacity errors. So, install any available network drive and check if there is any difference:
- Launch the Power User menu by tapping on Win + X hotkeys
- Select Device Manager
- Click twice on the network adapters to expand
- Now, right-click on the installed adapter and select “Update Driver”
- Choose the option “Search automatically”
Windows will automatically look for downloads and updates of network drivers on your PC. If windows are unable to find anything, you can look for a driver online. Search for a network adapter on your search engine and download it from the manufacturer’s official website.
11. Reset Your Network Settings
If you face, a ChatGPT is at capacity right now error, even after updating the network driver. Then you should reset your network settings. This is a helpful method to fix capacity errors caused by misconfigured network settings.
It’s important to know resetting network settings will restore all settings to their default values. Here’s how you can reset it:
- Click on the Win + I hotkeys to enable the settings
- On the left sidebar, tap on Network and internet
- Now, select Advanced network settings on the right pane
- Tap on “Network reset” icon
- Click “Reset now”
12. Report the Issue to OpenAI
If you’ve tried all the steps mentioned above and still nothing worked, then we suggest you report this issue to OpenAI’’s head center. You can tap on the chat button, visible in the right corner.
Select texts from the window cropping up. Click on the “Send us a message” icon, and state your issue. OpenAI’s support team will soon get in touch with you and fix the issue.
13. If all else fails… Try ChatGPT alternatives:
If you have been unable to resolve your issue with the above steps, looking into a ChatGPT alternative may be worth considering. Options such as Google’s Bard AI, Microsoft’s Bing ChatGPT, Baidu’s Ernie Bot and ChatGPT Sidebar could prove helpful in this situation.
Why is ChatGPT always at capacity?
When a high number of people are functioning on ChatGPT at one time, which can result in ChatGPT surpassing its capacity. If the server cannot keep up with the request for its services, it might become overwhelmed and achieve its capacity.
High traffic or large numbers of people using the server at the same time causes ChatGPT to reach its capacity. When ChatGPT exceeds its capacity, it could deliver slow responses or a decline in accuracy.
Chat GPT at capacity message:
If Chat GPT is full, users will not only see an error message but also be given an AI-generated poem, song or story in addition to the “ChatGPT is at capacity right now” error message. This fun addition to the conversation should make the chatting experience more enjoyable.
We received a notification indicating that the service was at full capacity when we tried to assess its abilities.
ChatGPT peak hours:
ChatGPT peak hours depend on where the users are located and what time zone they’re in. Usually, it sees the most activity during regular business hours, from early morning to late evening (7 AM – 12 AM).
ChatGPT users are primarily from Europe and the US, so if you aim to connect with them, you would have better luck during their hours of sleep. Connectivity tends to lessen at night and on weekends. Therefore, it is advised to try connecting during those times for better chances of success.
How long is the ChatGPT wait?
ChatGPT has been known to respond quickly lately, with wait times as short as a few minutes. Nonetheless, certain Redditors reported delays for days. Hopefully you won’t face an overly long wait time when use their service!
FAQ’s
What is “ChatGPT failed to get service status” error?
The ChatGPT failed to get a service status error implies an issue with the server. A variety of reasons can be responsible for this error, such as Server maintenance, Internal server error, the server being at capacity or overloading, and more due to which the server is unable to process the request from users and result in “ChatGPT failed to get service status error” message.
What is ChatGPT Could Not Find The User
If you are encountering the “ChatGPT could not find the user” error then it means ChatGPT is unable to recognize you or find your account. Users tend to face this error when they misspelled or mistyped their user’s account. Therefore, you might want to recheck and ensure you entered the correct email and password for your OpenAI account. Another potential reason behind this error could be the server is down, or you have mistakenly deleted your OpenAI account.
What is Load Failed in ChatGPT error?
Load Failed error in ChatGPT usually occurs when the ChatGPT is at high capacity or overloaded, so the server cannot process the user’s request. However, you can fix this issue by taking a short break, logging out and logging back again, refreshing the page, trying a second OpenAI account, and more.
What is Request Timed Out Error on ChatGPT
ChatGPT users can face a “Request Time Out” error when the system is at high capacity or overloaded. The majority of time servers are the major reasons behind the request time-out error on the AI chatbot. Although other potential reasons behind this error could be improper configurations and poor internet connection. You can fix this error by restarting your browser, checking the server status and network connection, and avoiding long response requests.
What if You’ve Made Too Many Phone Verification Requests error on ChaGPT?
The error “You’ve Made Too Many Phone Verification Requests error on ChatGPT” indicates you have made too many phone verification requests using the same phone number. This error could also appear when too many users are accessing ChatGPT at the same time, or you have created multiple accounts using the same phone number.
Conclusion
In conclusion, while it can be challenging when ChatGPT is at capacity right now, there are still ways to make the most of this incredible AI tool. By implementing the tips and strategies discussed, you can navigate the busy periods more efficiently and continue to benefit from ChatGPT’s capabilities.
Remember, patience and adaptability are key when dealing with high-demand situations. Stay positive, keep experimenting, and soon enough, you’ll be a master at handling ChatGPT, even when it’s at its busiest!

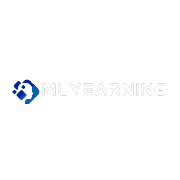
Matthew here , I got the solution for this. You might have noticed that ChatGPT is at capacity right now, which can be a bit frustrating for all of us. As a frequent user, I’ve had my fair share of challenges dealing with this situation. But, fear not! I’m here to share my experience and valuable insights on how I’ve been successfully managing the overload. Together, we can continue to enjoy the benefits of this cutting-edge AI tool, even when it’s at capacity. So, let’s dive right in and explore some strategies for staying ahead of the game!